Adobe Illustrator ist das branchenführende Werkzeug für Vektorgrafiken. Mit ihm lassen sich Layouts, Logos im Illustrator, Symbole, Skizzen, typografische Elemente und andere Illustrationen für Print, Web, Videos und Apps professionell für jede Weiterverwendung herstellen. Mit Illustrator entwerfen die bekanntesten Künstler und Designer Dinge, die uns allen tagtäglich begegnen: Icons, Anzeigen, Buchillustrationen, CD-Hüllen oder Plakate, um nur einige Beispiele zu nennen.
Ebenso von Adobe stammt das marktführende Layout- und Satzprogramm InDesign, das im Bereich Desktop Publishing bei seiner ersten Veröffentlichung bereits neue Maßstäbe setzte und heute nicht mehr aus der Welt des hochwertigen Designs wegzudenken ist.
Abgerundete Ecken? Mit Illustrator kein Problem!
Tipp 1: Im Illustrator Ecken abrunden (Tutorial Kontur abrunden Illustrator)
In Layouts begegnen uns immer wieder abgerundete Ecken. Diese in Illustrator herzustellen ist absolut keine Hexerei. Das Programm bietet uns hierbei sogar drei Möglichkeiten, die wir in diesem Illustrator Tutorial darstellen.
1. Der „Ecken-Abrunden“ Filter
Zuerst muss mit dem Rechteck-Werkzeug ein Rechteck gezeichnet werden. Über das Menü Effekt > Stilisierungsfilter > Ecken abrunden kann daraufhin in einem weiteren Fenster der Radius der Abrundungen eingestellt werden. Von Vorteil ist es hier, die Option „Vorschau anzeigen“ zu aktivieren. So kann bereits während der Feinjustierung das endgültige Ergebnis betrachtet werden. Selbstverständlich kann in diesem Fenster auch noch nachträglich die Abrundung wie im Tipp “Illustrator Ecken abrunden” dargestellt, geändert werden.
2. Rechteck in ein abgerundetes Rechteck umformen
Auch hier muss zuerst ein Rechteck gezeichnet werden. Nun klickt man im Effekte-Menü auf den Eintrag „in Form umwandeln“ und wählt dort die Option „Abgerundetes Rechteck“ aus. In diesem Fenster ist es dann leicht möglich, sämtliche Einstellungen wie den Eckenradius oder auch die Höhe und Breite des Rechteckes selbst zu ändern. Auch diese Einstellungen lassen sich nachträglich im Aussehen-Fenster ändern. (Siehe auch “Kontur abrunden Illustrator.)
3. Ecken gleichmäßig mit der Maus abrunden
Dies ist die wirklich einfachste Art, die Ecken eines Rechtecks gleichmäßig abzurunden. Seit der CC-Version 2014 besteht die Möglichkeit, einen Punkt des Rechtecks über „Form“ anzuwählen und dann mit gedrückter Maustaste so zu ziehen, dass sich alle Ecken einer Form gleichmäßig abrunden. Dies ist die schnellste und intuitivste Vorgehensweise. Wenn man beim Ziehen mit der Maus gleichzeitig die Pfeiltaste nach oben drückt, kann man sogar zwischen mehreren Arten von Ecken auswählen.
Sehr schön ist hier auch, dass die abgerundetetn Ecken immer die gleichen Proportionen behalten. Ganz egal, wie sehr das Rechteck später verkleinert oder vergößert wird.
Und noch mehr Möglichkeiten, Ecken zu verzieren
Tipp 2: Weitere Eckenoptionen
Selbstverständlich bietet dieses Profiprogramm noch weitere Eckenoptionen. So lassen sich zum Beispiel aus abgerundeten auch abgeschrägte Ecken herstellen. Hierzu muss man die abgerundeten Ecken eines Rechtecks markieren und dann erneut das Menü „Eckpunkte umwandeln“ auswählen.
Wichtig ist bei diesem Vorgehen, dass die abgerundeten Ecken nicht über Stilisierungsfilter erstellt wurden, sondern wie unter Punkt 1 und 2 im vorhergehenden Tipp beschrieben. (Siehe auch Illustrator abgerundete Ecken in Pfad umwandeln.)
Problemloses Skalieren mit dem Illustrator
Tipp 3: Skalieren mit 9-Slice Optionen
Oft ist es ärgerlich, wenn beim Skalieren alles entweder vergrößert oder verkleinert wird. Vor allem bei abgerundeten Ecken macht sich dieses Problem störend bemerkbar, denn oft ist es ja gerade der Radius einer Abrundung, die für das Gesamtdesign wichtig ist. Doch lassen sich in diesem Programm nicht nur Ecken abrunden oder die hervorragenden Illustrator Eckenoptionen sehr gut anwenden, auch für das Skalieren dieser Objekte gibt es hilfreiche Optionen.
Möchte man einige Bereiche von einer Skalierung ausschließen, wird dies über die Symboleinstellungen ermöglicht. In diesen Einstellungen sind auch die zu finden, die für die Hilfslinien wichtig sind. Es gibt die Möglichkeit, Hilfslinien über die 9-Slice Optionen zu aktivieren. Daraufhin lassen sich diese so platzieren, dass lediglich der Inhalt einer Form skaliert wird. Der Radius einer abgerundeten Ecke wird dann weder beim Verkleinern, noch beim Vergrößern verändert. Die Illustrator Eckenoptionen selbst müssen dabei nicht verändert werden. Auch das ist eine große Hilfe, will man Logos im Illustrator herstellen.
Diese Pfade führen ans Ziel
Tipp 4: Im Illustrator abgerundete Ecken in Pfad umwandeln
Um die abgerundeten Ecken eines Rechtecks in Pfade umwandeln zu können, müssen diese als eigenes Objekt abgetrennt werden. Hier geschieht dies, über die Umwandeln-Optionen. Mit diesen Optionen können einzelne Objekte unterteilt werden, die dann nur noch das Aussehen des Ausgangsobjekts haben, aber dennoch eine Gruppe bilden. Diese Gruppe kann so weit getrennt werden, bis auch aus Umrissen Pfade werden. Im Illustrator abgerundete Ecken in Pfad umwandeln ist also nicht sehr kompliziert.
(Siehe auch: Kontur abrunden Illustrator)
Spektakuläre Schrifteffekte
Tipp 5: Text auf einem Pfad für auffällige Layouts
Sehr oft sehen wir auch Texte, die entweder kreisrund verlaufen, oder sogar einer Wellenform folgen. Gerade bei der Erstellung von Logos, Blickfängen und sogenannten „Störern“, wird dieser Effekt oft und gerne angewandt. Wer Logos in diesem Programm erstellen möchte, hat dabei ein leichtes Spiel.
Auch wenn sich Texte eigentlich nur auf Kreisen außen oder innen ausrichten lassen, ist es im hier möglich, diese Kreispfade mit der Schere zu durchtrennen und dann zusätzlich über das Knotenwerkzeug zu verformen. So lassen sich Texte mit allen erdenklichen Konturen und Pfaden kombinieren. Nicht nur ein Rundsatz ist so schnell fertiggestellt, sondern sogar die spektakulärsten Schrifteffekte.
Nicht nur für Comics oder Graffity: Texte verzerren
Tipp 6: Illustrator Tutorial für das Verzerren von Textobjekten
Auch um einen Text zu verzerren, muss dieser in Pfade umgewandelt werden. Daraufhin kann das „frei transformieren“ Werkzeug ausgewählt werden. Mit gedrückter Strg-Taste lässt sich der Text dann leicht verzerren. Auch ein perspektivisches Verzerren ist im Illustrator möglich. Hierzu müssen die drei Tasten Strg, Shift und Alt gleichzeitig gedrückt werden. Mit ein wenig Übung nur, lassen sich aufsehenerregende Ergebnisse erzielen. Sei es die Lautmalerei in einem Comic, ein begeisterter Ausruf einer Kundin oder ein perfekt stilisiertes Graffiti – den Möglichkeiten sind kaum Grenzen gesetzt.
So machen Designer aus einem einzelnen Objekt ein komplexes Muster
Tipp 7: Die Geheimnisse und Tricks im Illustrator: Die Ö-Taste und der Transformationseffekt
Beim Erstellen von Objekten gibt es die Möglichkeit, mit einer gedrückten Ö-Taste eine Form gleich mehrfach mit nur einer Mausbewegung zu erzeugen.
Zu den beliebtesten Tricks gehört der Transformationseffekt. Mit ihm lassen sich nicht nur exakte Skalierungen durchführen, sondern auch komplexe Muster erstellen.
Hat man erst einmal ein Objekt erstellt, kann über das Menü Effekt, Verzerren und Transformieren, dieses Transformieren angewählt werden. Nun müssen bestimmte Werte für die Skalierung, Verschiebung und Drehung eingegeben werden. Ausschlaggebend ist aber hier zudem die Angabe der Anzahl der Kopien.
Musste man vorher Kreis für Kreis, Punkt für Punkt und Linie für Linie extra gezeichnet werden, macht das hier das Programm selbst wie von Zauberhand. Dieser Trick ist auch mit Symbolen möglich. So lassen sich sowohl Vogelschwärme wie auch Horden angreifender Orks in sekundenschnelle darstellen. Komplexe Layouts können so zeit- und kostensparend erstellt werden.
Rudel, Horden und Massen wie von Zauberhand
Tipp 8: Objekte inklusive ihrer eigenen Effekte transformieren
Wenn ein Objekt inklusive seiner Effekte gedreht werden soll, so kann dies nicht unbedingt auf der Zeichenfläche durchgeführt werden. Hier hilft ein kleiner Trick: Jedes Objekt kann zusammen mit seinen Effekten in ein Symbol konvertiert werden. Dieses Symbol kann dann ohne Probleme eingefügt und daraufhin gedreht und verzerrt werden.
Symbole lassen sich am einfachsten anzeigen, indem die rechte Maustaste bei gedrückter Alt-Taste geklickt wird. Schon erscheint ein Kreis voller Symbole, die dann je nach Bedarf aktiviert werden können.
Auch diese neu erstellten Symbole lassen sich inklusive ihrer Effekte duplizieren und dann wiederum zu einem Symbol zusammenfügen. Eine wunderbare Funktion, wenn ein komplexes Muster gezeichnet werden muss. Haare, Rasenflächen, selbst ganze Welten können so erschaffen werden.
Mit Aktionen schnell zum Corporate Design
Tipp 9: Aktionen, die vor allem für den Entwurf von Logos im Illustrator hilfreich sind
Oft erscheint es schwierig, Schriften mit einem Farbverlauf zu versehen. Hier ist die Arbeit mit Aktionen überaus praktisch. Auch wenn dies am Anfang etwas kompliziert erscheinen mag, ist es doch recht einfach.
Über das Aussehen-Menü kann für den Text ein neues Aussehen gewählt werden. Hier muss dann Fläche angeklickt werden. Und dieser Fläche kann daraufhin ein Farbverlauf zugewiesen werden.
Ohnehin ist die Arbeit mit Aktionen sehr praktisch und effizient. Es gibt zwar schon viele Aktionen von Adobe, doch diese sind oft nicht besonders spektakulär.
Es ist jedoch leicht möglich, dem Programm eigene Aktionen hinzuzufügen. Hat man zum Beispiel wie eben beschrieben, einem Text einen Farbverlauf zugewiesen, kann dies auch bei aktiviertem Neu-Symbol im Aktionen-Bedienfeld geschehen. Sowie die Fläche dann die gewünschte Füllung besitzt, muss das Stop-Symbol gedrückt werden. Ab jetzt lässt sich jedes Textfeld anklicken und mit diesem Farbverlauf füllen.
Layouts auf höchstem Niveau. Weltklasse mit InDesign
Tipp 10: Layouts im InDesign
InDesign ist allen Anforderungen des modernen e-Publishing absolut gewachsen. Auch für die Ausgabe auf Smartphones und Tablet-Computern lassen sich Layouts im InDesign aufbereiten. Besonders interessant dürfte hier die Möglichkeit sein, unterschiedliche Layouts parallel im Hoch- sowie im Querformat zu erstellen.
Doch nicht nur das. Mit InDesign können Designer Dokumente für unterschiedlichste Ausgabegeräte entwerfen.
Der Weg hierhin führt über die Seitenverhältnisse beim Anlegen des neuen Designs. Über das Menü Layout kann ein alternatives Ausgabemedium gewählt werden. Eine entsprechende Funktion bietet auch das Kontextmenü des Seiten-Bedienfeldes.
Wunderbar ist auch, dass hierbei selbst die formellsten typografischen Regeln und Normen selbst für die Darstellungen auf Smartphones berücksichtigt werden.
Layouts im InDesign sind nicht nur schnell gemacht, sie sind auch plattformübergreifend zu verwenden.
Was Sie ebenfalls interessieren könnte: ‘Claudia Korthaus – Grundkurs Typografie und Layout’.


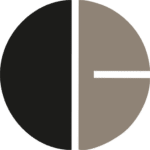
1 Kommentare
Likyyyy
Mir ist aufgefallen, dass in letzter Zeit viele Designer die Glätte der Linien üben. Interessanterweise können einige Ressourcen bereits ähnliche Logos erstellen, zum Beispiel das Tool von Logaster https://www.logaster.de/logo/, wo es eine große Auswahl in verschiedenen Kategorien gibt.